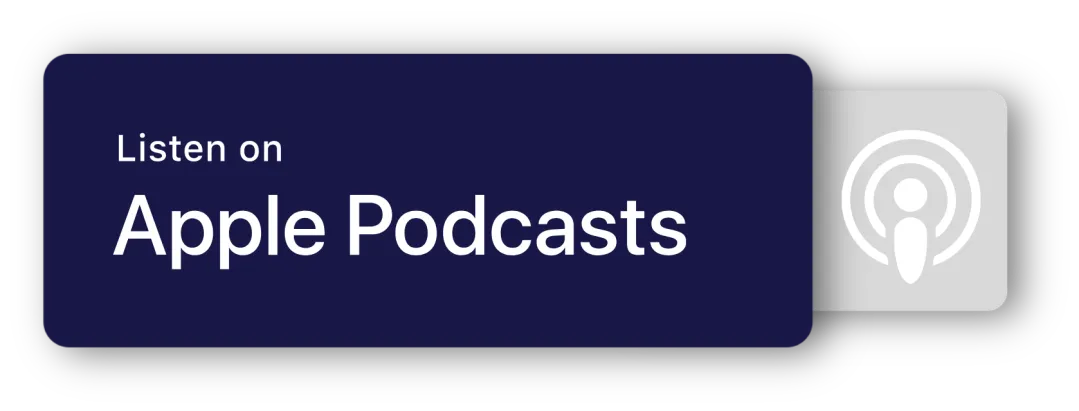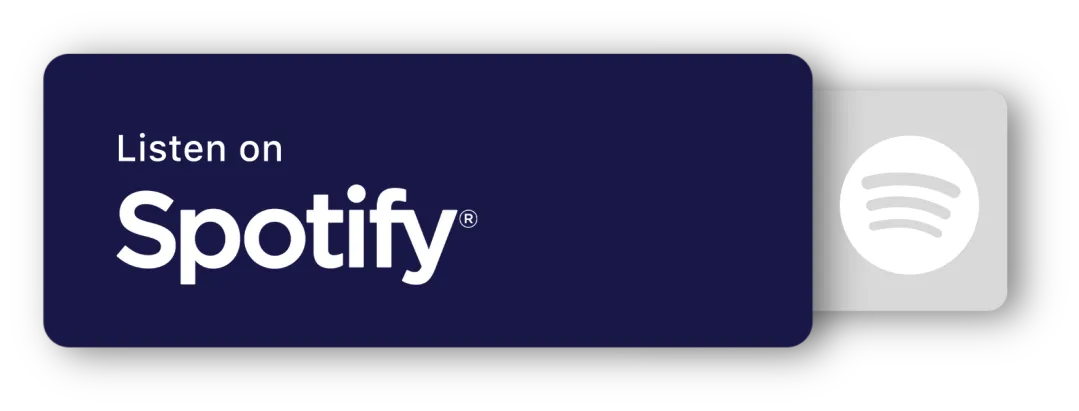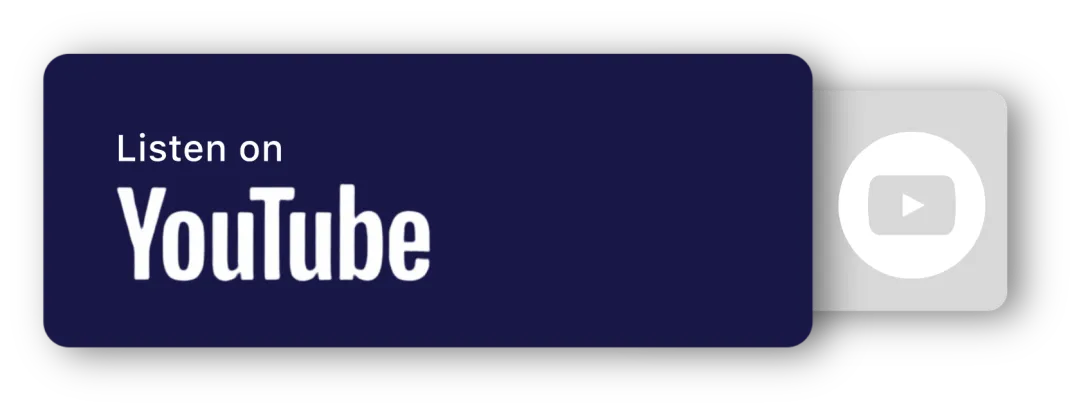IVR Actions and Triggers
Introducing our CRM's groundbreaking Interactive Voice Response (IVR) system—a powerful tool to revolutionize your phone interactions. From personalized welcome messages to seamless call routing and automated appointment handling, our IVR ensures efficient communication, saving you time and enhancing customer engagement.
IVR Actions and Triggers: Our CRM now features an Interactive Voice Response (IVR) system, allowing you to set up automated phone interactions for your business. Engage with callers, provide information, and route them seamlessly based on their input.
⭐️ Why does it matter to your business?
Enhanced Customer Engagement: Interact with callers in a personalized manner, addressing their needs and guiding them through options.
Efficient Call Routing: Direct calls to the right department or individual with ease, reducing wait times and improving customer satisfaction.
Time-saving Automation: Streamline appointment bookings, cancellations, and rescheduling through automated prompts, freeing up your staff for more critical tasks.
⭐️ How To Use IVR Actions and Triggers:
Access your CRM Account. On the left side of your dashboard click on “Automation”. Then click on the top right side of your screen, the blue bottom that says “+ Create Workflow”.
New options will appear on your CRM. Select the option “Start from scratch”.
In your CRM, the Workflow Builder Page will open up. Here is where you will set your IVR Actions and Triggers. To start working on that click on “Add New Trigger”. On your right side, a new page will open up, and scroll down until you find the option “Start IVR Trigger”, and click it.
New options will appear on the right side of your CRM. You need to add a phone number in the “Filters Section” so the IVR Trigger can start working. So select the phone number that you want for this feature. As soon as you select the phone number on the bottom right side of your page click on “Save Trigger”.
Now you need to click the “+” sign below the “Trigger” option so you can add an “Action”. As soon as you click on that, a new menu will appear on your right side. Select the option “Gather Input On Call”.
A new menu will appear on the right side of your CRM. On Say or Play Message, leave the option “Say a Message”, and below that option, you can personalize the message that could be said. You can also change the language of the message and if the message should be said by a Woman or a Man. As soon you edit this part click on “Save action”.
We will need to add a new action, so click on the “+” sign and then select the “If/Else” action to start working on it.
Create a Branch: Under “Segment’s choose digits.
After adding the If/else condition we will add a filter of IVR gather.
After selecting the IVR gather filter click on “ #1 Gather input on call”.
Then select Digits.
Select the operator according to your requirements for this example we are using “Is”.
13. For first branch type in “1”.For each digit, you will need to add a “New Branch”
14. Now we will add another branch.
Now we will create Branch 2 same as we created branch 1 and type in “2” and then add another branch.
Type in the digit 3 in the third branch.
After adding the condition add the IVR actions according to your requirements for the branches 1,2 and 3.
As soon as you are done adding your digits, the Workflow should look like the picture below and you can start adding new actions below each digit so it would have different processes.
19. Test and refine your IVR system for optimal customer experience. Implementing this IVR system in our CRM enhances customer communication, streamlines processes, and optimizes overall business efficiency.