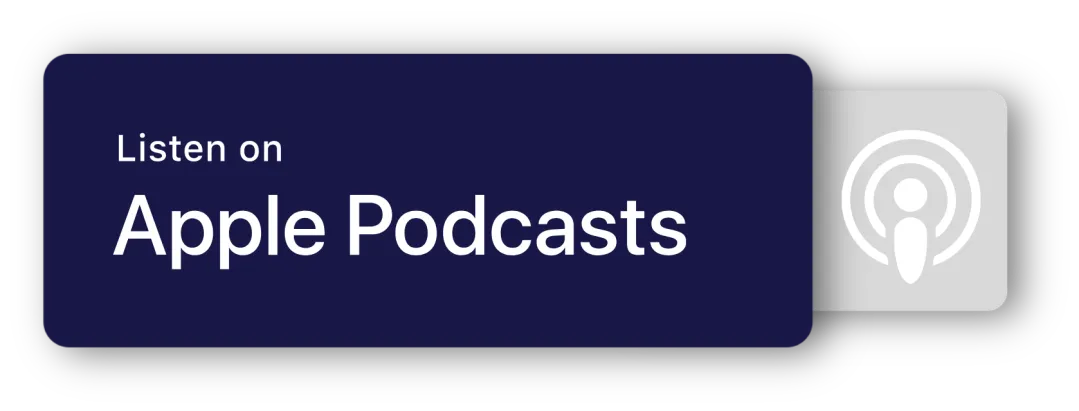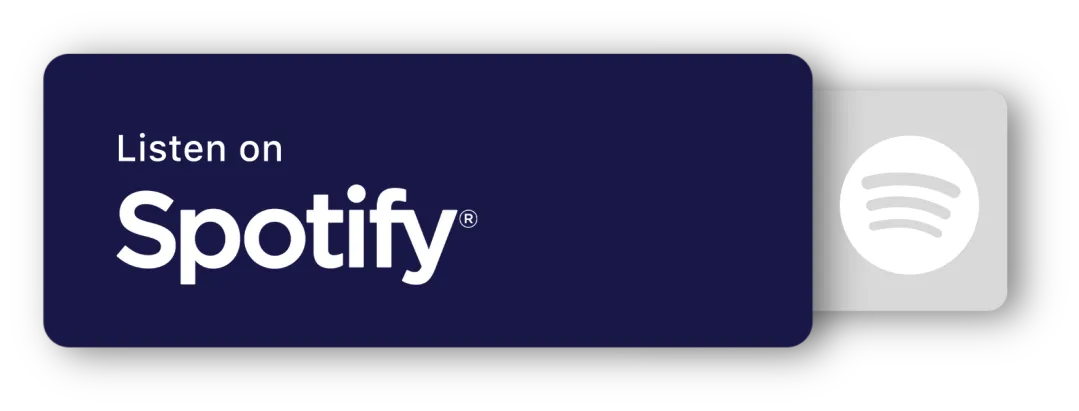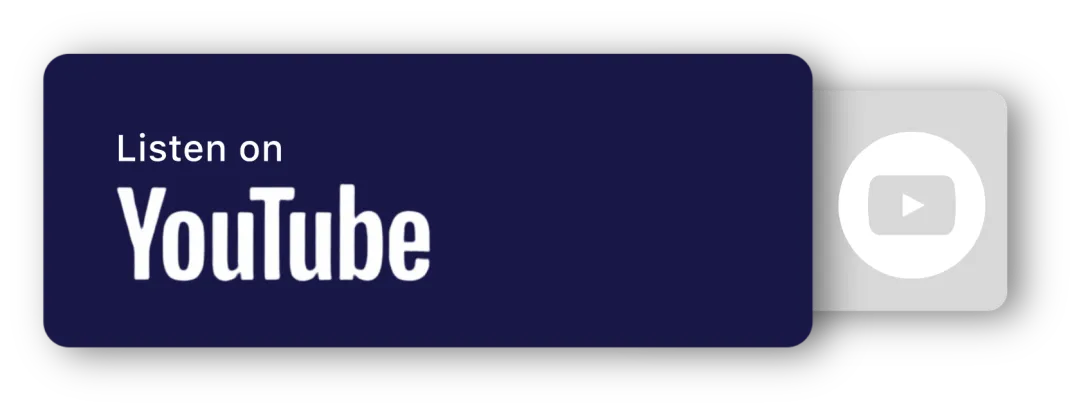Calendly to Pinnacle Ai Migration Guide
This is a comprehensive guide for migrating scheduling and appointment components from Calendly to Pinnacle Ai. The goal is to ensure a smooth transition, maintaining scheduling functionality and automation while taking advantage of Pinnacle Ai’s expanded features.
IMPORTANT: Make sure you migrate all of the following components when migrating from Calendly to Pinnacle Ai:
- Users
- Calendar Configuration
- Availability Settings
- Video Conferencing
- Payment Collection
- Calendars (Event Types)
- Workflows (Automations)
TABLE OF CONTENTS
- Migrate Users
- Migrate Calendar Configurations
- Migrate Availability Settings
- Configure Video Conferencing
- Configure Payment Collection
- Migrate Calendars (Event Types)
- Migrate Workflows (Automations)
- Migrate Contacts
- Additional Migration Considerations
Migrate Users
Step 1: Export a list of Calendly Users
- Log in to Calendly: At the top right corner of any Calendly page, select Account > Users. Select Export. A CSV file will be downloaded.
Step 2: Add and Assign Users to the Pinnacle Ai Subaccount
- Log in to Pinnacle Ai: Go to Agency Settings > Team. Verify users in Calendly are added and assigned to the Pinnacle Ai Subaccount.
- Add Missing Users: Use the + Add Employee option to add missing users. Use the Calendly export to determine the user's role.
Migrate Calendar Configurations
Step 1: Disconnect Google Calendar from Calendly
- Access Calendar Sync Settings: In Calendly, navigate to Account > Calendar Sync.
- Disconnect Calendar: Disconnect your Google Calendar/Outlook Calendar from Calendly.
Step 2: Connect Google Calendar to Pinnacle Ai
- Navigate to Integrations: In Pinnacle Ai, go to Settings > Integrations.
- Connect Google Calendar and Outlook: Select Google and follow the prompts to sign in and connect your calendar. Pinnacle Ai will check for conflicts based on your availability in Google Calendar.
- Set Sync Preferences: Go to Calendars > Calendar Settings > Connections. Configure whether you want Pinnacle Ai to sync cancellations and other preferences similar to Calendly.
Step 3: Post-Migration Check
- Test Calendar Sync: Schedule a test event in Google and verify that it appears as blocked in Pinnacle Ai Calendars and that existing busy events in Google Calendar are respected.
Migrate Availability Settings
Step 1: Document Scheduling Settings
- Review Existing Settings: In Calendly, document your current scheduling settings, including available hours, buffer times, minimum notice, daily limits, and time zone display settings.
Step 2: Set Up Scheduling in Pinnacle Ai
- Availability Settings: In Pinnacle Ai, navigate to the Availability settings under the specific calendar you’ve created. Set your available hours, buffer times, and daily limits according to the documented settings from Calendly.
- Time Zone Settings: Ensure that the time zone is correctly configured in Pinnacle Ai location and user profiles to match Calendly.
Step 3: Post-Migration Check
- Verify Availability: Check the calendar in Pinnacle Ai to confirm that available times match what was set in Calendly and that buffer times and other restrictions are correctly applied.
Configure Video Conferencing
Step 1: Disconnect Zoom from Calendly
- Access Integrations: In Calendly, go to Integrations > Zoom.
- Disconnect Zoom: Follow the steps to disconnect your Zoom account from Calendly.
Step 2: Connect Zoom to Pinnacle Ai
- Navigate to Integrations: In Pinnacle Ai, go to Settings > Calendar > Connections.
- Connect Zoom: Select Zoom and sign in to your account. Authorize Pinnacle Ai to access your Zoom account.
- Set Zoom as Default Location: In your calendar settings in Pinnacle Ai, set Zoom as the default location for your appointments if applicable.
Configure Payment Collection
Step 1: Disconnect Stripe from Calendly
- Log in to Calendly: Visit the Integrations page, select Stripe, and click Disconnect.
Step 2: Connect Stripe in Pinnacle Ai
- Log in to Pinnacle Ai Subaccount: Add payment gateways from your sub-account by going to the Payments Tab > Integration.
Step 3: Enable Payment Collection in Calendars
Enable payment collection in the Pinnacle Ai appointment settings as needed.
Migrate Calendars (Event Types)
Step 1: Document Event Types
- List Event Types: In Calendly, identify and document each event type you’ve created, including name, duration, location, and associated settings.
- Note Specifics: Include details like buffer times, minimum notice, daily limits, and any custom fields for gathering additional information.
Step 2: Recreate Event Types in Pinnacle Ai
- Access Calendars in Pinnacle Ai: Navigate to Calendars > Calendar Settings.
- Create New Appointment Type: Select Create New Calendar and set the name, duration, location, and other settings such as buffer times and daily limits.
Step 3: Share Scheduling Links
- Generate and Share Link: After setting up each appointment type, generate the scheduling link in Pinnacle Ai. Share these links with your team or embed them in your website and emails.
Step 4: Post-Migration Check
- Test Booking Process: Perform a test booking through the new Pinnacle Ai link to verify that all settings are functioning correctly.
Migrate Workflows (Automations)
Step 1: Document Existing Workflows
- Review Workflows in Calendly: From your Calendly home page, select Workflows and document each one, including triggers and actions.
Step 2: Recreate Workflows in Pinnacle Ai
- Access Workflows: In Pinnacle Ai, navigate to Automation > Workflows.
- Create New Workflow: Set up the conditions and actions that match those documented from Calendly.
- Customize Messages: Customize any email or SMS messages in the workflow using Pinnacle Ai's variables.
Step 3: Post-Migration Check
- Test Workflow Execution: Create a test appointment and verify if the workflows trigger as expected.
Migrate Contacts
Step 1: Export Event Details
- Filter Events in Calendly: Filter events to show the ones you need to export.
- Export to CSV: Select Export to download event details, which will include invitee contact information and more.
Step 2: Prep CSV Data and Import Contacts to Pinnacle Ai
Prepare your CSV and import contacts into Pinnacle Ai using the Contacts > Import Contacts feature.
Additional Migration Considerations
Training and Support
- Internal Training: Provide training sessions for team members on how to use Pinnacle Ai, especially features that differ from Calendly.
- Access Support: Ensure the client's team knows how to access Pinnacle Ai’s support resources for any questions.
Migrate Other Apps
Calendly is a single feature: Assess other tools in the client tech stack for migration, using relevant software guides for Pinnacle Ai.